How To Use The Same Camera For Multiple Scenes In Obs For Streaming
How to Create Multiple Instances of the same Webcam in OBS Studio [Nested Scenes]
Problem
Normally in Open Broadcaster Software Studio (OBS), if you add any filters or effects to your webcam or other photographic camera source, those aforementioned changes will be applied to that camera in every other scene. This is problematic when switching scenes.
Say you take a gameplay scene with your webcam on a layer above the game itself. To make the groundwork of your camera transparent, yous can use a green screen and add a chroma primal filter to your webcam. Unfortunately, at present if you switch to another scene (similar one with simply your cam), y'all'll have an awkwardly keyed out background.
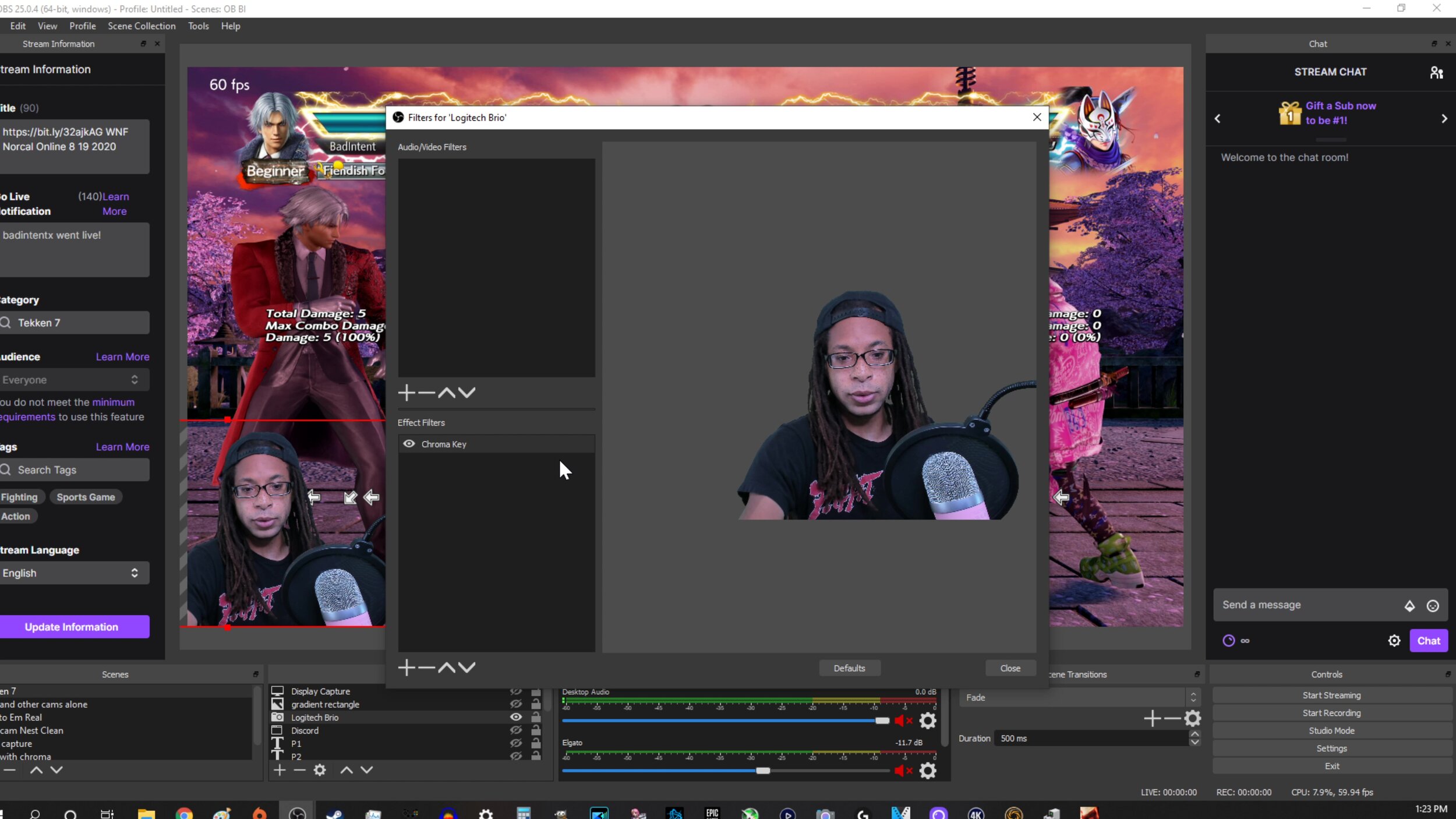
Adding a blush key to webcam over gameplay

Image mask practical to webcam to shape camera every bit a circle

That same filter now shows upward in my other scenes.

Same image mask shows up once more eveywhere else. Not ideal.
To gear up this issue, y'all'll need to create two different instances of the same webcam using a technique called nested scenes. A nested scene is but when y'all add an entire scene equally a source within some other scene. Here is an example of how to do this:
Solution
Step one: Create a new scene (Scene 1)
Step 2: Create another new scene (Scene 2)
Step 3: Add your webcam as a source in Scene 1.
Step 4: Add that same webcam as a source in Scene 2.
Pace 5: Add together any furnishings or filters to Scene 2.
Stride 6: Add together Scene 2 into any of your other scenes as a source.

Click the + sign on the lower left to add a new scene. Do this twice.
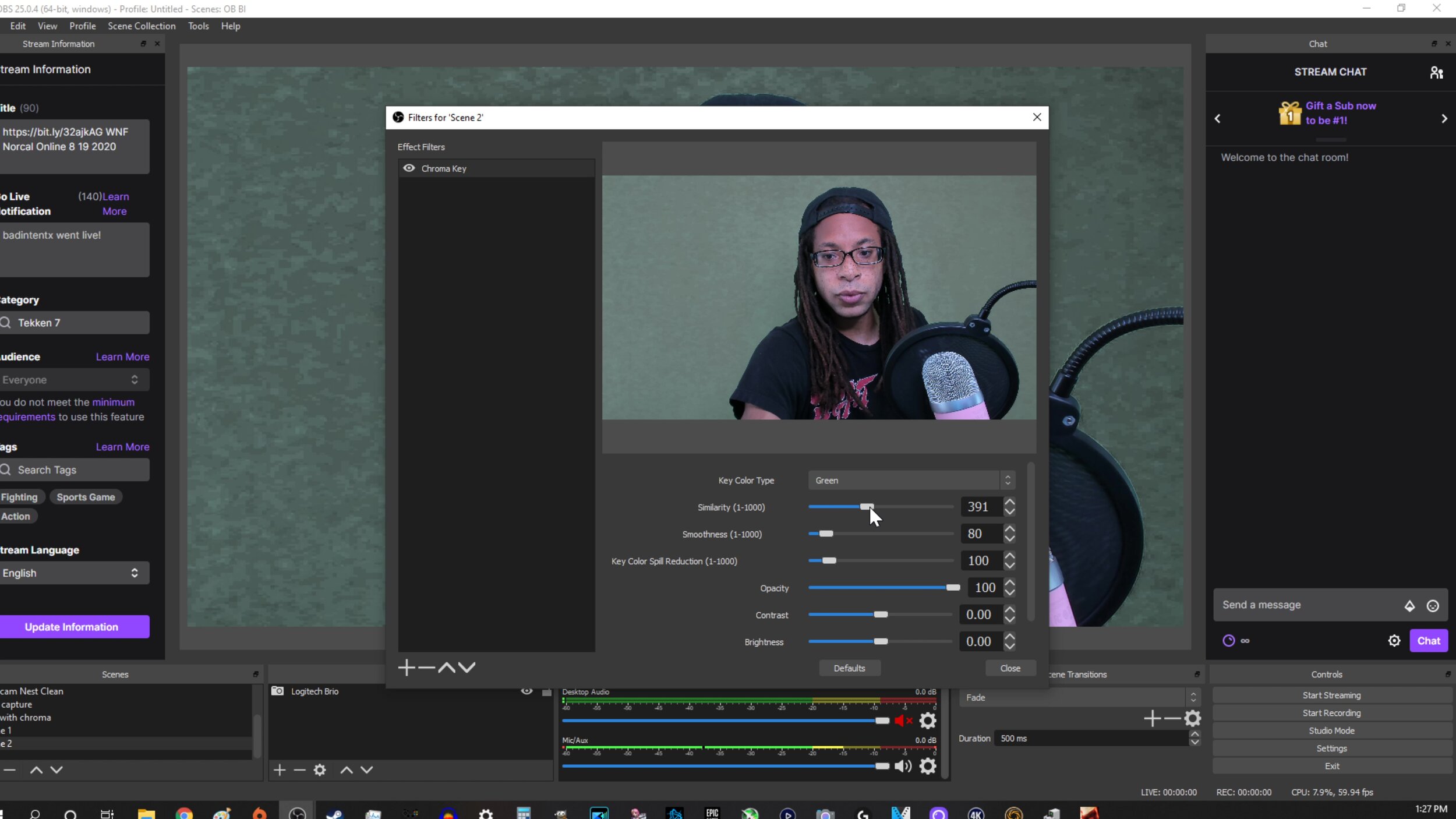
Right click Scene two on the lower left and add together your furnishings to information technology.
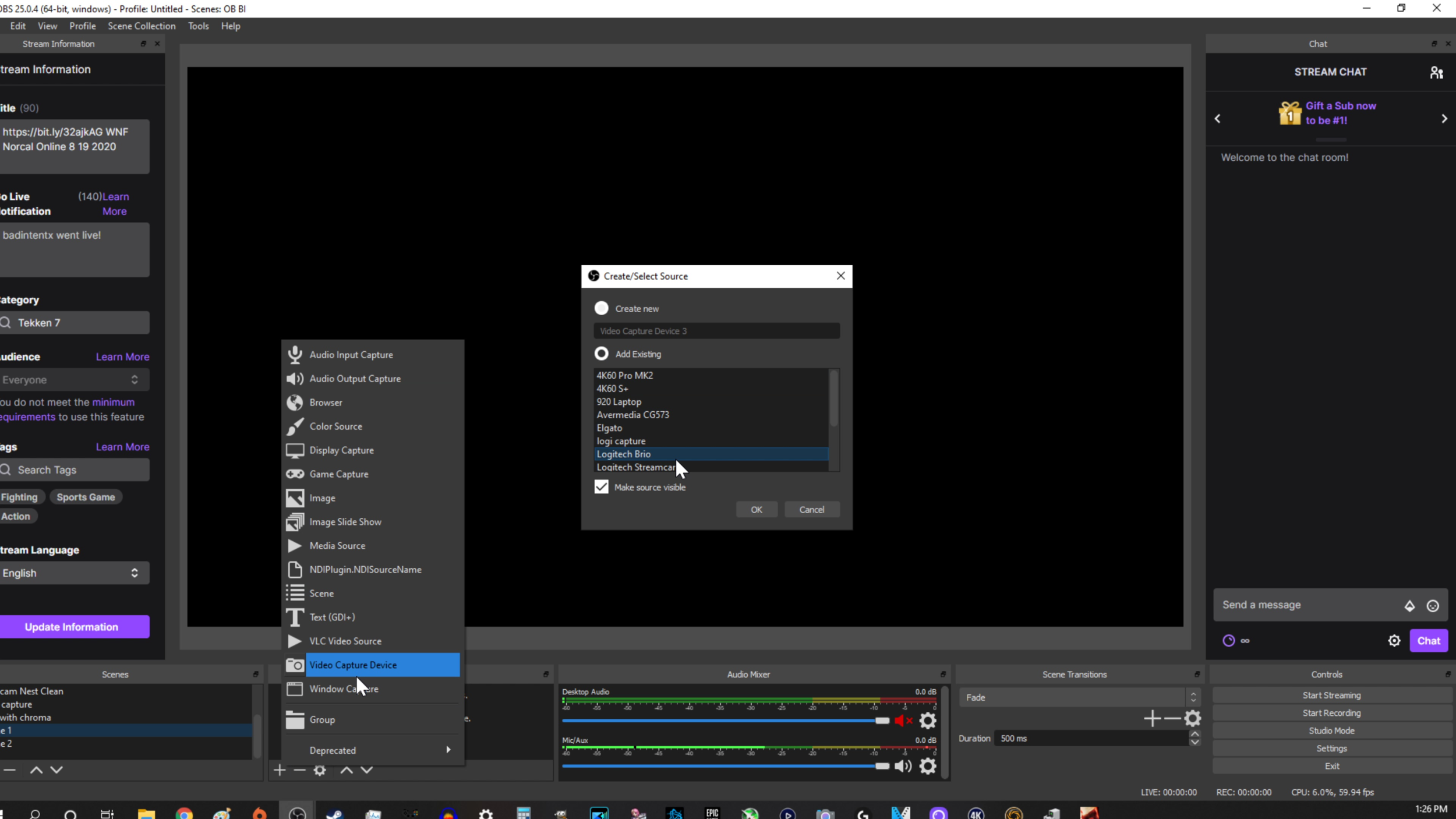
In the sources tab (next to scenes), add your webcam every bit a video capture device. Use the aforementioned webcam for both new scenes.

Lastly, switch ot any other scene and add Scene 2 as a source.
That'due south it. At this point you have a "clean" webcam source in Scene 1, and you have one that yous can add effects to in Scene 2. Any effects you apply to ane will not affect the other. Y'all can switch between scenes at any time. You can add as many new scenes with your photographic camera source as you want. From this bespeak forward, instead of making changes to the photographic camera source itself, just brand the change to the scene you desire.
The terminal thing to remember is if you desire to conform your bodily webcam's settings like the exposure or white balance, you lot'll now have to go to that scene separately, and from there click your webcam. These types of photographic camera settings practise employ to every scene.

Source: https://www.streamtechreviews.com/blog/nestedscenes#:~:text=Right%20click%20Scene%202%20on,Scene%202%20as%20a%20source.
Posted by: wilsonexte1947.blogspot.com

0 Response to "How To Use The Same Camera For Multiple Scenes In Obs For Streaming"
Post a Comment