How To Draw On A Photo On Ipad
Markup is a hidden powerhouse in iOS and iPadOS. First introduced in iOS 10, the image-annotation tool has added more features and improved its interface. In the latest operating system releases, Markup has had its appearance redesigned and a new we-page capture option added. Using all the options may not be obvious at first glance.
If you want to add a caption to a photo (including speech bubbles), highlight a detail, point at something in an illustration, or add callouts in a screen capture, Markup provides minimal but able tools tailored for quick application and modification.
How to invoke Markup
Whenever you take a screen capture, the OS puts a tiny preview in the lower-left hand corner of the screen as an overlay on your current app for a few seconds. Tap that and you're brought right into the Markup environment.
You can also open the Photos app, select an image, tap Edit, and then tap the More (…) button. Select Markup from the options sheet. In some apps and contexts, you may see an icon of a pen within a circle, which also opens the current image in Markup. In Messages, tap an image before its sent to another person and you can tap the Markup link at the lower-left corner to access the same tools.
The view on an iPhone and iPad are nearly the same. Markup puts the Undo and Redo buttons at the top of the iPhone screen, while they're on the Markup strip at the bottom on an iPad. The iPad Markup strip also has a More (…) button that, when tapped, lets you enable Auto-Minimize, which shrinks the strip to a button while you're using Markup tools The iPad also shows five colors selections in addition to a color wheel, which is the only color item displayed on an iPhone.
If you tap Done in Photos, you're dropped back into the main editor, and can return to Markup without changes being applied—everything is still editable until you accept the edits on the image.
In the screen-capture tool, tap Done by accident and you can tap Cancel to resume editing. Once you tap Done and choose to save the screen capture, the edits are permanent. In Messages, edits are made only to the image sent, not to the source image.
Draw in Markup
The initial Markup view shows six tools on its strip. The three leftmost tools are for drawing. Apple labels these the pen, marker, and pencil tools. You can tap one and start drawing within the visible area. Use two fingers to expand or shrink the area. While editing a screenshot, change enlargement also crops the image, and there are handles you can use as well. In Photos and other apps, expanding and shrinking only changes magnification in Markup.
You can tap a drawing tool while it's selected and access the stroke thickness and opacity options, and tap or drag to change those. For highlighting—something I do with our grocery list—you might want to make the color quite translucent, so you can run a marker over an item but still read what it says.
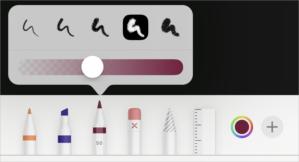 IDG
IDG Each drawing tool can be customized by width and color opacity.
Tap a color on an iPad to select it. Use the color wheel button on an iPhone or iPad to pick among a decent selection of colors. You can't add or change the colors that appear. The color selected applies to drawing tools as well as objects, discussed next.
The eraser tool only erases items you've drawn, not parts of the original image. New in the OS updates is an option to switch between pixel and object removal, both of which affect only drawn items, not the text and shapes I'll describe next. In pixel mode, the eraser removes a round swath through anything you've drawn, and its size can't be adjusted. Switch to object, and you can tap to remove any contiguous drawn objects.
The odd shaded pencil to the right of the eraser is the lasso tool. Tap it and then drag around or through drawn items, and it creates a marquee encompassing it. You can then drag the contents of the marquee where you like.
The so-called ruler to the lasso's right is really more accurately called a straight edge, something I used constantly as an old-time graphic designer, and which most people rely on only in the early grades of school in the modern age. Tap the ruler to get it to appear, and then you can move or using two fingers to rotate it. Then you can use a drawing tool or the eraser in pixel mode to create straight lines or erase along a straight path.
 IDG
IDG The ruler acts as a straight edge, allowing you to draw perfectly straight lines or erase with a sharp, flat edge.
Add objects in Markup
Markup also offers several object-based additions. Tap the + (plus) and four lines of options appears. You can use the color button or buttons to change the color of an object before creating it or when it's selected.
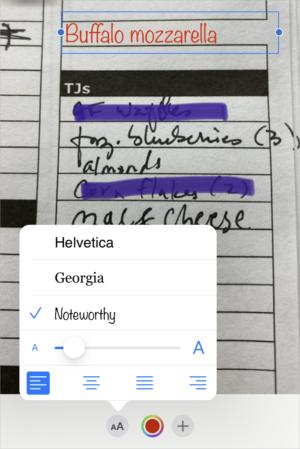 IDG
IDG Modify text parameters to meet the needs of the image you're annotating.
All objects—when selected—can be resized using handles. They can be rotated with two fingers, except the Magnifier, which is round. Tapping an object always brings up Delete and Duplicate as well as any object-specific preference. Additional objects appear in the Markup strip when the object is selected.
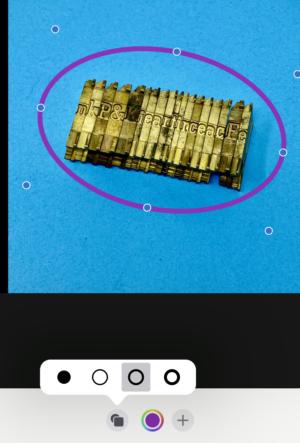 IDG
IDG Ovals and other shapes can be resized and rotated, and have their fill and stroke set.
Text inserts a small block of text that you can modify, resize, and move. The default is a very tiny box that says Text; tap the box and tap Edit to enter your own text.
The blue handles on either side let you modify width. Tap the small/large AA icon at the bottom of the screen to change its appearance. You can select among three typefaces, user a slider for size, and tap an alignment bottom for flush left, centered, justified (flush on the left and right for longer runs of text), and flush right.
The Signature option seems more like something you'd use in Preview in macOS—and, in fact, it's found there, too, and signatures even sync over iCloud between Preview and Markup. If you ever created a signature in Preview, it shows up when you tap the Signature button option. You can tap Add (or Add and Remove) Signature to manage them or make a new one. But I highly recommend using Preview, which lets you scan via a Mac camera a signature you've written. You'll get a better result that way. Grab the handles to resize
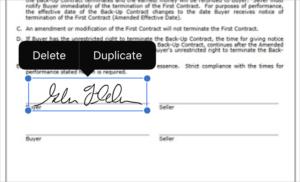 IDG
IDG Add a signature from one you draw or that's synced from Preview in macOS.
The Magnifier offers a neat way to zoom in on an aspect of a screen capture or image. The green handle controls magnification, while the blue one changes the circle's diameter.
 IDG
IDG The Magnifier tool lets you zoom in on interesting details.
Markup also lets you drop a rectangle, oval, speech bubble, or arrow. With the object created, you can tap the object button in the Markup strip (a square overlapping a circle) and bring up additional options for shapes, arrows, and Magnifiers. For most objects, you can select whether to fill it or change the outline's width. For an arrow, you can choose among arrow sizes. Also with arrows, after creating one, you can drag the green handle on it and add and control a curve.
 IDG
IDG Markup offers a quiver full of arrow choices.
Work with long webpage screen captures
You can use Markup with the new screen-capture option that grabs an entire webpage, not just the visible area. Viewing a webpage, trigger a screen capture and tap the thumbnail that appears. (Press the Home button and Standby button at the same time on devices with a Home button. On newer models, press the Volume Up button and the Standby button at the same time.)
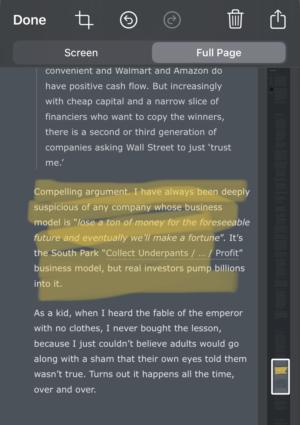 IDG
IDG On a long Web page using the screen-capture tool, you can pan and mark up anywhere along its length.
At the top of the screen, you can switch from Screen to Full Page, and a preview of the entire captured page appears at the right side of the screen. You can drag a preview rectangle to navigate up and down the page, and use Markup tools at any part of the page shown in the main area of the screen. When finished, tap Done, and you're prompted for a location to save the page as a PDF, as it can't be stored as a standard image.
How To Draw On A Photo On Ipad
Source: https://www.macworld.com/article/233339/ios-13-ipados-13-markup-on-your-screen-captures-and-photos.html
Posted by: wilsonexte1947.blogspot.com

0 Response to "How To Draw On A Photo On Ipad"
Post a Comment